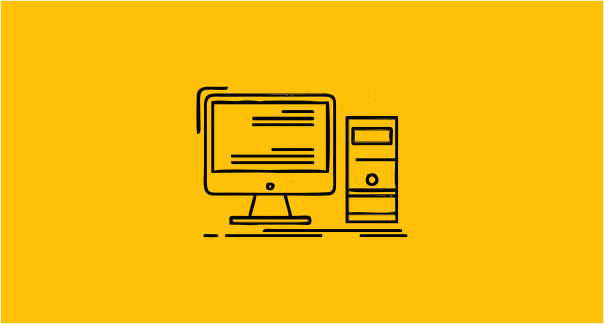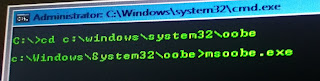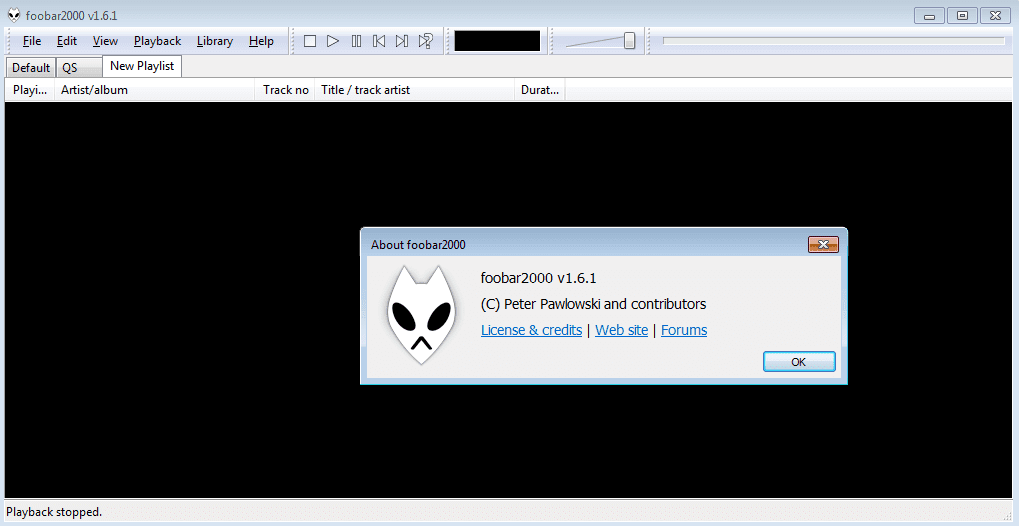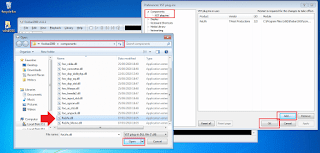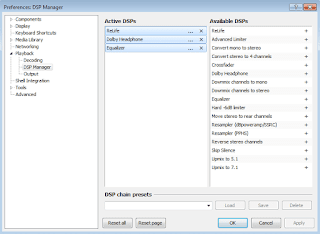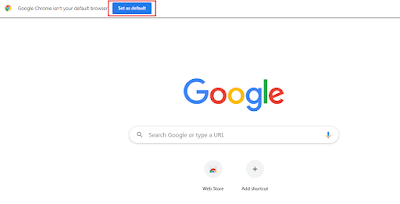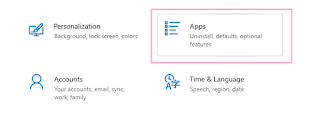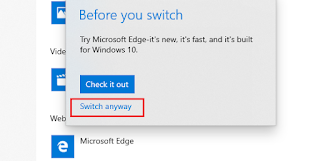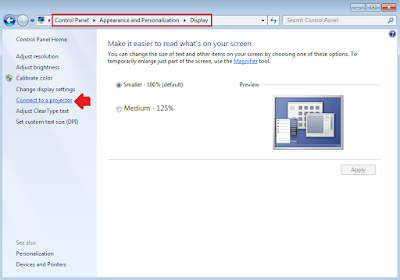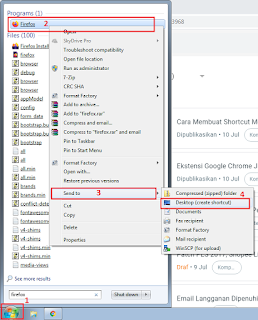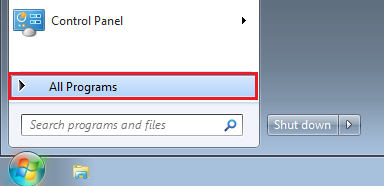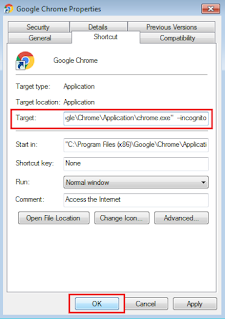Aplikasi Alternatif Pengganti Format Factory di Linux
KomputerHalo temen-temen, apa kabar? semoga semua dalam keadaan baik-baik saja ya. Hai, bagi Sobat yang dulunya menggunakan Format Factory di Windows dan sekarang tidak menemukan aplikasi tersebut di linux, tenang saja pada artikel ini akan dibahas tentang aplikasi alternatif yang mirip seperti Farmat Factory. Ada yang berbasis GUI atau lebih mudahnya kita tinggal klak klik gitu untuk pengoperasiannya, ada juga yang menggunakan CLI atau terminal.
Format Factory adalah alat konversi media untuk mengonversi ke file audio, video, atau untuk menyalin DVD/CD atau membuat image .iso. Ini sangat berguna ketika Sobat memiliki format yang tidak didukung untuk ponsel/PC Sobat. Kamu dapat dengan mudah mengonversinya ke format yang didukung dan kemudian menikmati kontennya.
FFmpeg
FFmpeg ini konverter favorit saya. FFmpeg adalah lintas platform dan solusi lengkap untuk merekam, mengonversi, dan mengompresi audio/video serta stream file audio dan video. Proyek FFmpeg dimulai pada tahun 2000 oleh Fabrice Bellard dan telah dikelola oleh Michael Niedermayer sejak tahun 2004.
FFmpeg menyertakan libavcodec, perpustakaan audio dan video terkemuka. FFmpeg juga dapat melakukan decode, encode, transcode, mux, dan demus. Proyek ini sebagian besar dikembangkan di Linux tetapi dapat dikompilasi di bawah sistem operasi lain termasuk Windows.
FFmpeg berbasis command-line tool. Jadi, jika Sobat merasa nyaman dengan GUI, saya sarankan menggunakan HandBrake.
HandBrake
HandBrake adalah alat transcoding multithread terbaik, gratis, dan open-source. HandBrake dibuat pada tahun 2003 oleh Eric “titer” Petit. Alat ini telah banyak berubah dan sekarang mendukung semua platform utama termasuk Windows & Mac. HandBrake menggunakan perpustakaan pihak ketiga seperti x264, Libav, dan FAAC.
Untuk Linux, HandBrake tersedia dalam CLI ( Command Line Interface) dan GUI (Graphical User Interface).
Sobat dapat mengunjungi situs web resminya untuk mempelajari tentang versi command-line version. Jika Sobat tidak tertarik dengan versi baris perintah, kamu cukup menginstal versi GUI.
Cara Install HandBrake di Manjaro Linux
Sobat dapat menemukan HandBrake pada add/remove software, ketikkan handbrake, disitu akan menampilkan dua paket yaitu GUI atau CLI, klik pada button download lalu tunggu prosesnya.
Install melului terminal, untuk versi GUI
sudo pacman -S handbrakeInstall versi CLI
sudo pacman -S handbrake-cliCara Install HandBrake di Ubuntu
Temen-temen bisa mendapatkan file .deb atau .flatpack nya disini. Bisa juga menginstal melului terminal.
Pertama, masuk ke terminal kesayangan kita.
Lalu ketikkan perintah di bawah ini :
sudo apt install handbrake
Atau ingin menginstal HandBrake versi CLI :
sudo apt install handbrake-cli
MEncoder (Command Line)
MEncoder adalah decoding, encoding, dan alat pemfilteran video berbasis CLI open-source gratis yang dirilis di bawah Lisensi Publik Umum GNU. MEncoder adalah program asosiasi dari MPlayer, sehingga dapat mengonversi semua format yang dapat dibaca MPlayer.
MEncoder mencakup cropping, scaling, vertical flipping, horizontal mirroring, mengatur kecerahan/kontras, mengubah rasio aspek piksel video, konversi ruang warna, rona/saturasi, koreksi gamma khusus warna, dan masih banyak lagi kegunaan lainnya. Beberapa filter tertentu yang mampu membalikkan telecine yang tidak bekerja dengan baik dengan MPlayer juga dapat digunakan.
MEncoder adalah alat untu decoding, encoding, dan pemfilteran video berbasis CLI yang gratis.
Cara Install MEncoder di Manajaro Linux
Masuk ke add/remove software lalu ketikkan mencoder klik tombol download dan tunggu prosesnya.
Melalui terminal juga bisa loh,
sudo pacman -S mencoder
Cara Install MEncoder di Ubuntu
Masuk ke terminal dan ketikkan perintah berikut:
sudo apt install mencoder
MEncoder dapat bekerja dengan baik, sesuai kebutuhan codec diinstal untuk mengedit video. Paket libavcodec 5x adalah bagian dari proyek Libav – atau FFmpeg - dan mencakup banyak koleksi codec.
Jika Anda melihat masalah saat mengonversi sesuatu, Anda dapat mencoba menginstal beberapa dependensi menggunakan perintah di bawah ini:
sudo apt install libavcodec54Jika ingin menggunakan MEncoder dari terminal, Sobat mungkin harus membaca halaman manual Linux di Die.net untuk mempelajari cara menggunakan perintah untuk konversi menggunakan MEncoder.
Begitu temen-temen artikel tentang aplikasi alternatif dari Format Factory di Linux, artikel ini bersumber dari "3 Free Format Factory Alternative Video Converters for Linux" dengan link berikut : https://itsfoss.com/format-factory-alternative-linux/ dengan versi bahasa inggris.
Jangan lupa share artikel ini ke teman yang lain juga ya, semoga bermanfaat dan terima kasih.