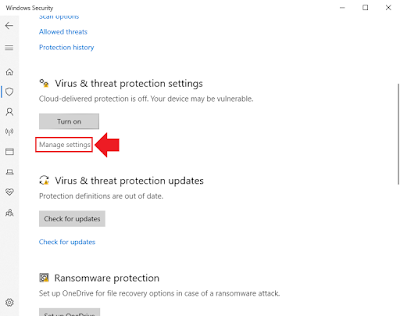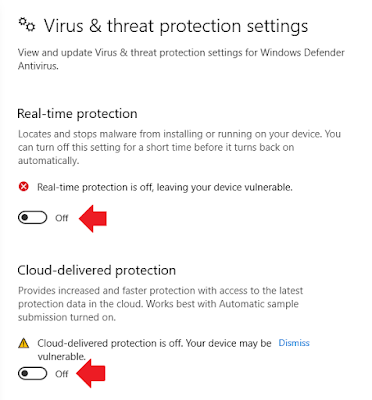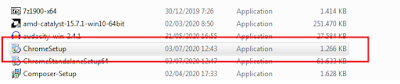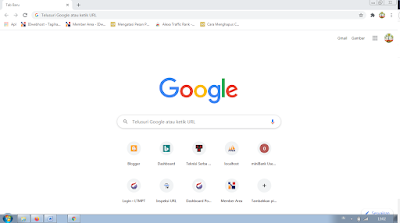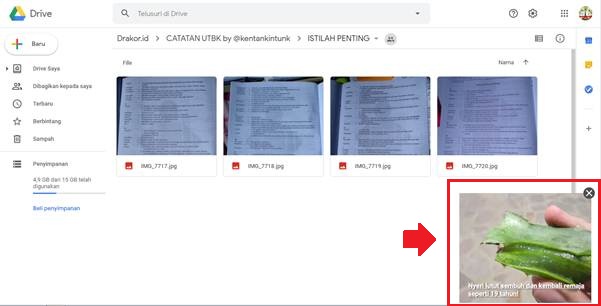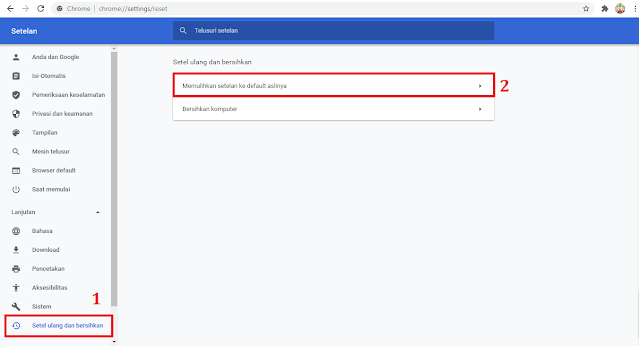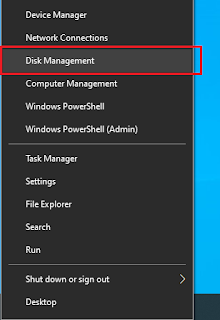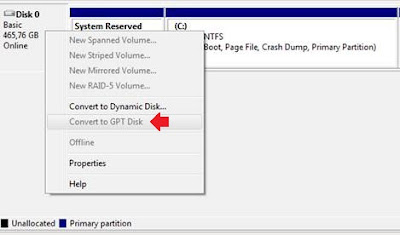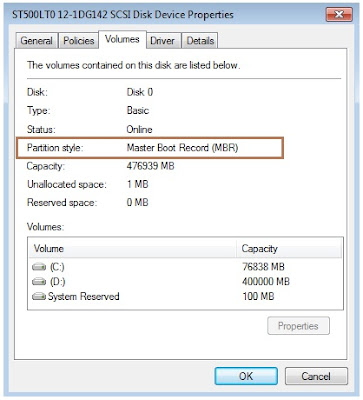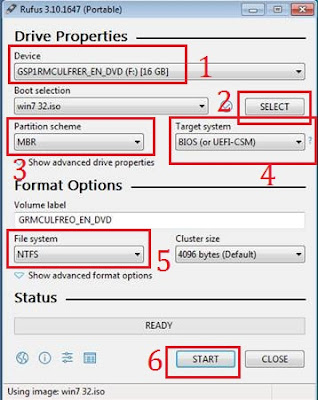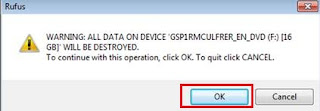Cara Menghindari Block Saat Akan Menginstall Program
Komputer
Halo Sobat Teknisi, semoga semua baik-baik saja. Terimakasih masih setia membaca di blog kami, semoga apa yang saya tulis disini dapat bermanfaat bagi kita semua.
Pernahkan Sobat mengalami pada saat mau instal aplikasi terutama itu aplikasi berbayar tetapi kita instal yang versi bajakan eh tiba-tiba installernya mendadak gabisa dibuka. Apalagi kalau PC milik Sobat terinstal antivirus otomatis langsung kedetek deh. Terus gimana solusinya, padahal kita butuh banget aplikasi itu.
Baca juga: Cara Menginstall Web Browser Google Chrome di Windows Terbaru 2020
Berikut ini sedikit catatan untuk Sobat yang sedang mengalami masalah tersebut, bisa dipraktekkan gunakan langkah yang sesuai dengan kondisi PC Sobat yaa.
Cara Menghindari Block Saat Akan Menginstall Program
1. Matikan antivirus untuk sementara waktu sebelum menginstal program, pilih opsi matikan antivirus sampai restart atau jika ada opsi ijinkan semua file .exe pada pengguna smadav
Sebuah PC yang terkoneksi internet sangat rentan dengan pencurian data, apalagi saat ini sudah ada teknologi remote yakni mengontrol komputer secara jarak jauh. Disinilah peran antivirus bekerja, antivirus memblokir semua aplikasi atau program yang masuk secara sengaja maupun tidak sengaja supaya komputer kesayangan milik kita terhindar dari cyber crime.
Namun, hal inilah yang sering menjadi momok saat kita ingin menjalankan installer aplikasi atau pada saat kita mencolokkan flashdisk ke komputer kita. Tiba-tiba semua file yang berformat aplikasi (.exe) terdeteksi sebagai malware. Terkadang file-file yang sudah kita download berGega ukurannya hilang karena harus terkarantina oleh antivirus padahal file tersebut juga bukan virus tetapi algoritma dari antivirus menganggapnya itu adalah virus untuk komputer. Maka hal seperti ini seharusnya dapat disikapi dengan cepat bagi pengguna antivirus.
Sebaiknya sebelum kita menginstall aplikasi kita nonaktifkan terlebih dahulu antivirus tadi. atau jika Sobat pengguna Smadav bisa mengijinkan file .exe untuk dapat dieksekusi untuk sementara waktu. Biasanya jika kita mematikan antivirus untuk sementara lalu kita mematikan atau merestart komputer kita antivirus akan otomatis hidup kembali saat komputer kita dinyalakan. Jadi tak apa jika kita mematikan layanannya untuk sementara waktu.
Tidak salah juga kita menggunakan bantuan antivirus pada komputer kita, supaya komputer aman dari serangan virus yang mengancam data-data milik kita. Menurut pepatah lama, "lebih baik mencegah daripada mengobati".
2. Bagi pengguna Windows 10, disarankan juga untuk mematikan Windows Security
Windows semakin memperketat sistem pertahanan Operating System mereka, Hadirnya Windows Security ini merupakan jawaban atas isu jika Windows memiliki bug pada sistem pertahanan mereka. Setelah beberapa tahun lalu gempar berita Virus WannaCry hampir kebanyakan yang terkena dampaknya pengguna Windows.
Berikut ini adalah cara mematikannya:
1. Pada kolom Searh Windows ketikkan "Virus & threat protection"
2. Kurang lebih tampilannya nanti akan seperti pada gambar di bawah ini. Selanjutnya pilih "Manage settings"
3. Jika sudah disable semua fiturnya seperti pada gambar di bawah, Jika muncul notifikasi warning pilih Yes.
Sampai disini sudah aman untuk melakukan instalasi program, jika sudah selesai proses instalasinya mau diaktifkan lagi fitur security nya juga boleh.
3. Matikan koneksi internet saat hendak menginstal program. Terutama jika software tersebut berbayar
Hal ini sangat tidak disarankan menggunakan aplikasi bajakan membuat celah keamanan terbuka lebar. Aplikasi crack sangat beresiko bisa saja didalam program ditanamkan virus yang kita tidak mengetahuinya. Berbijaklah saat menggunakan suatu program tetapi terkadang saya sendiri juga suka menggunakan yang gratisan.
Saat hendak menginstal aplikasi seperti itu sebaiknya koneksi internet dimatikan, terkecuali ada saran dari pembuat aplikasi disarankan menggunakan internet ya jangan dimatikan internetnya nanti aplikasi yang terinstal malah menjadi crash jika kita tidak menyalakan.
Pada aplikasi yang pada dasarnya memiliki lisensi atau berbayar biasanya aplikasi akan mengontak server dari program tersebut dan mengecek apakah kode yang digunakan valid sesuai dengan database atau tidak. Jika pada database tidak terdapat kode aktivasi yang kita masukkan otomatis mereka mendeteksi ini adalah sebuah pembajakan daan instalasi tidak dapat dilanjutkan.
Penutup
Begitu temen-temen tips "Cara Menghindari Block Saat Akan Menginstall Program" semoga dapat menambah wawasan kita semua, wassalam.