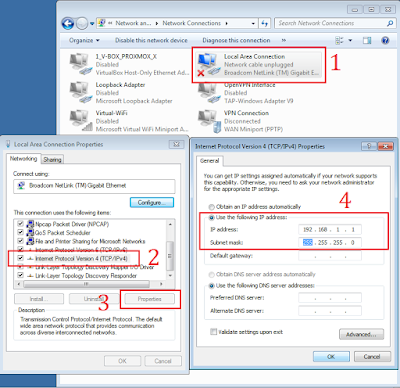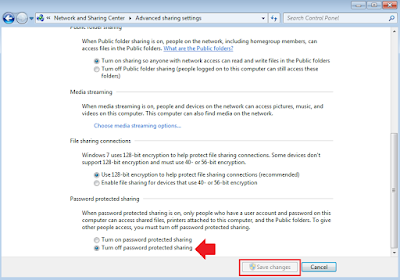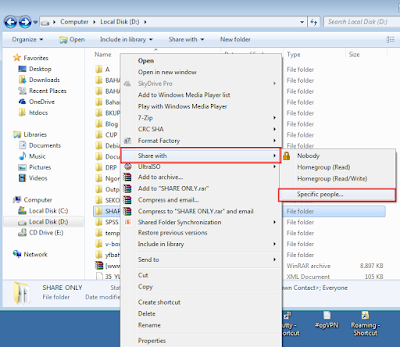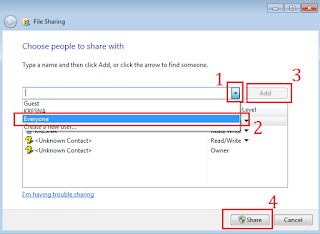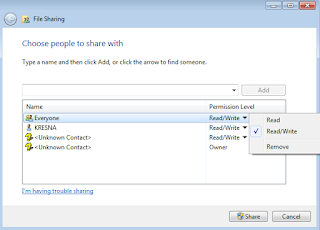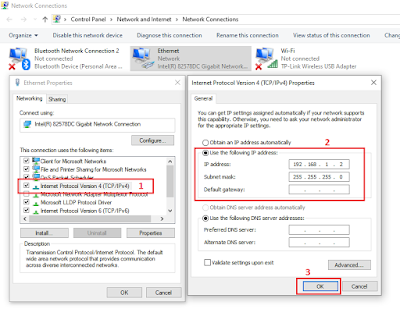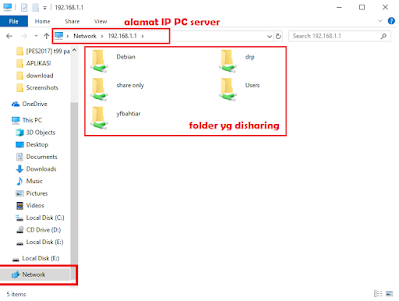Melakukan Sharing Data Menggunakan Jaringan Lokal
InternetPada artikel kali ini akan dibahas mengenai cara "Melakukan Sharing Data Menggunakan Jaringan Lokal". Sudah pernah kan jika Sobat meminta sebuah file atau film kepada temen kalian, pasti membutuhkan media perantara seperti flashdisk.
Daftar isi:
- Melakukan Sharing Data Menggunakan Jaringan Lokal
Flashdisk itu juga memiliki keterbatasan loh. Diantaranya maksimum storage yang dimiliki, transfer yang lama belum lagi waktu untuk memindahkan ke leptop milik Sobat sendiri, atau mungkin format flashdisk yang menggunakan fat32 yang hanya memungkinkan mengcopy data di bawah 4Gegabyte.
Terus gimana caranya kalau kita ingin meminta file yang ukurannya 16Gega mungkin, seperti DriverPack yang ukurannya hampir sama dengan kapasitas flashdisk. Pada kesempatan kali ini akan saya simulasikan seolah-olah kita akan melakukan sharing data menggunakan jaringan lokal.
Teknik ini jika menggunakan linux disebut juga samba-server, tapi jika Sobat menggunakan Windows tidak perlu menginstall paket sambanya. Tinggal kita atur alamat IP dan memilih folder mana yang akan dibagikan. Setelah itu temen kita sudah bisa mengambil data yang mereka mau.
Melakukan Sharing Data Menggunakan Jaringan Lokal
Kemungkinan pada praktek kali ini akan bersinggungan dengan yang namanya Control Panel, perangkat jaringan (kabel lan/ WiFi). Langsung saja kita masuk ke kasusnya ya:
Kasus
Dua buah laptop atau PC saling berhubungan menggunakan kabel LAN, masing-masing memiliki IP sebagai berikut:
- PC1-Server: 192.168.1.1/24
- PC2-Client: 192.168.1.2/24
Topologi Jaringan
Dua perangkat PC terkoneksi dalam satu network jaringan, pada simulasi kali ini akan dicontohkan menggunakan kabel LAN yang dicolokkan langsung pada masing-masing PC.
Baca juga: Cara Mengetaui Alamat IP pada Windows
Apabila kondisi dilapangan menggunakan WiFi maka tidak memerlukan kabel LAN, karena pada dasarnya WiFi merupakan salah satu perangkat jaringan yang mampu mentransmisikan paket data secara nirkabel. Dan apabila sudah terkoneksi dengan jaringan lokal yang sudah memiliki IP privat sendiri (misal: 192.168.xx.yy) maka kita tidak perlu memberikan alamat IP lagi pada PC atau laptop milik Sobat, cukup hanya dengan mengetahui berapa alamat IP dari masing-masing PC.
Langkah Eksekusi
Pada langkah eksekusi ini saya akan melakukan setting terlebih dahulu pada PC1, saya misalkan PC1 sebagai "Server" dan PC2 sebagai "Client".
PC1-Server
1. Kita atur IP PC1 terlebih dahulu,
- Masuk ke Control Panel
- Pilih Network and Internet
- Pilih Network and Sharing Center
- Arahkan kursor ke kiri dan cari Change adapter settings
- Pilih perangkat jaringan Local Area Connection (nama bisa saja berbeda, pilihlah nama perangkat LAN yang ada pada komputer Sobat)
- Setelah itu klik kanan dan pilih Properties
- Pilih Internet Protocol Version 4 (TCP/IPv4) lanjutkan dengan memilih Properties
- Setelah itu akan muncul pengaturan IP, kita masukkan IP nya di situ. Sebelumnya klik dulu Use the following IP address, jika masih bingung bisa melihat tampilan gambar di bawah ini.
2. Setelah setting IP selesai, kita harus mematikan password user pada network sharing dulu supaya nanti sharing berjalan mulus tanpa harus memasukkan user dan password terlebih dahulu.
Kalau Sobat ingin mengamankan file yang Sobat miliki bisa melewati tahap kedua ini. Tetapi dengan catatan, Sobat harus mengetahui user dan password nya apa terlebih dahulu.
- Kembali ke Network and Sharing Center pada Control Panel tadi
- Pada jendela kiri, pilih Change advanced sharing settings
- Cari Public Sharing, dan pilih:
Baca juga: Cara Menngatasi Menu Sharing Folder yang Hilang Windows 7
3. Jika settingan pada Control Panel sudah, langkah selanjutnya kita memilih folder mana yang akan dishare
- Masuk ke Explorer atau dengan menekan tombol Windows+E
- Klik kanan folder yang akan dishare
- Lalu akan muncul jendela baru, pilih Share with
- Pilih Spesific people (pada langkah ini kita akan memilih kepada siapa folder tersebut akan dishare)
- Kalau disini saya memilih everyone, maaf pada langkah ini jangan dipilih share dulu ya karena masih ada langkah selanjutnya.
- Setelah itu beri level setiap user yang dapat mengakses folder sharing tadi. Jika sudah boleh dipilih Share
- Read artinya teman kita hanya dapat mengambil data atau melihat data,
- Read/Write artinya teman kita dapat mengambil, melihat, dan mengubah isi data yang sudah kita bagikan tadi.
- Setelah itu pilih Done
Sampai disini konfigurasi pada PC1 telah selesai, dan ingat-ingat alamat IP yang Sobat berikan pada PC1 tadi. Nantinya IP tadi akan dipanggil oleh PC2 pada saat akan mengambil data.
Setelah ini adalah konfigurasi pada PC2, kebetulan saya kali ini menggunakn Windows 10.
PC2-Client
1. Langkah awal sama seperti pada server tadi, yakni mengatur alamat IP nya terlebih dahulu, pastikan IP yang diberikan adalah masih satu network
- Masuk ke Control Panel
- Setiing alamat IP, (alamat IP tidak boleh sama dengan PC 1 dan harus se-network dengan PC1)
2. Setting Advanced sharing settings untuk mematikan passwordnya juga
- Kembali ke Network and Sharing Center pada Control Panel tadi
- Pada jendela kiri, pilih Change advanced sharing settings
- Cari All Networks, dan pilih:
- Turn on sharing so everyone with network access can
- Turn off password protected sharing
- Jangan lupa Save Changes
3. Sampai disini setting control panel sudah selesai. Sekarang waktunya mengambil datanya (mulai sharing data)
- Masuk ke Explorer atau dengan menekan tombol Windows+E
- Pada jendela kiri bawah, pilih Network
- Masukkan alamat IP PC1, pada kolom direkotori list atas, cara menuliskannya didahului backslash. Contoh: \\192.168.1.1 lalu tekan enter
4. File siap diambil dan sharing selesai
Note:Jika Sobat menggunakan WiFi tidak perlu melakukan setting alamat IP, karena pada Wifi sudah memberikan kita alamat IP pada masing-masing perangkat yang terhubung dengan jaringannya. Jadi bisa dilanjutkan ke langkah yang selanjutnya saja, mematikan user dan password.
Baca juga: Mengatasi Service Server yang Hilang Windows 7
Begitu temen-temen cara "Melakukan Sharing Data Menggunakan Jaringan Lokal" semoga dapat bermanfaat, wassalam.