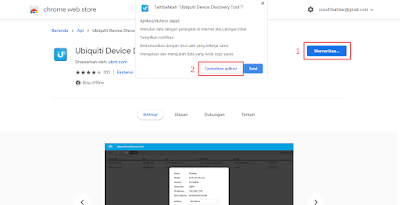Cara mengetahui IP dari Perangkat Ubiquiti LiteBeam Menggunakan Chrome
Internet Ubiquiti
Halo Sobat Teknisi, semoga semua baik-baik saja yaa. Terimakasih masih setia membaca di blog ini semoga dapat menambah wawasan dan permasalahan yang sedang Sobat alami dapat segera terselesaikan.
Nah, kali ini akan dibahas mengenai "Cara mengetahui IP dari Perangkat Ubiquiti LiteBeam Menggunakan Chrome". Bagi Sobat Teknisi khususnya yang sedang mengalami permasalahan ini mungkin karena sedang menjalani PKL, ataupun tugas dari bapak/ibu guru bisa disimak artikel ini.
Pada dasarnya perangkat yang terhubung dengan jaringan internet mestinya memiliki sebuah alamat IP yang gunanya untuk mengidentifikasi perangkat tersebut, bisa digambarkan alamat IP semacam ID Card untuk mengenalkan dirinya pada jaringan internet.
Pada perangkat Ubiquiti ini khususnya pada tipe LiteBeam M5 juga memiliki alamat pengalamatan IP yang memiliki default 192.168.1.20. IP ini bisa kita ganti sesuai keinginan kita, lalu jika sudah terpasang beberapa tahun dan kita lupa berapa saja IP yang kita gunakan terus bagaimana? Permasalahan seperti ini pernah saya jumpai di lapangan waktu PKL pas saya SMK dulu.
Berikut ini akan saya sharingkan kepada temen-temen "Cara mengetahui IP dari Perangkat Ubiquiti LiteBeam Menggunakan Chrome" langsung saja kita mulai langkahnya:
1. Sambungkan ke jaringan lokal yang terhubung langsung dengan perangkat Ubiquitinya. Dengan kita masih dalam satu jaringan dengan si-perangkat kita nantinya dapat men-scan alamat IP yang digunakan oleh perangkat yang akan kita cari IPnya tersebut.
2. Buka aplikasi Web Browser Google Chrome, jika belum menginstalnya maka disarankan untuk menginstal terlebih dahulu.
Baca juga: Cara Menginstall Web Browser Google Chrome Offline (Standalone) Windows
3. Download Ekstensi pada Google Chrome yang bernama "Ubiquiti Device Discovery Tool" atau bisa langsung saja klik tombol di bawah
4. Jika sudah terdownload maka halaman akan diarahkan menuju url chrome://apps/. Nantinya jika kita ingin membuka aplikasinya juga lewat url tersebut, Setelah itu pilih "Ubiquiti Discovery"
5. Luncurkan Aplikasi, disitu nanti akan terlihat detail dari perangkat Ubiquiti milik Sobat. Mulai dari alamat IP, nama perangkat ubiquiti, MAC address, dan versi firmware yang digunakan.
Selain perangkat Access Point kita juga bisa mencari perangkat Unifi AP
Begitu ya temen-temen tutorial "Cara mengetahui IP dari Perangkat Ubiquiti LiteBeam Menggunakan Chrome" jika masih inigin ditanyakan tulis di kolom komentar ya Sobat semoga dapat bermanfaat, wassalam.