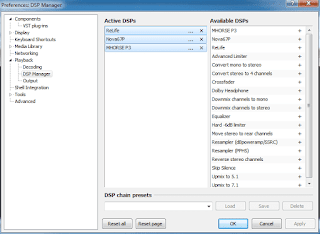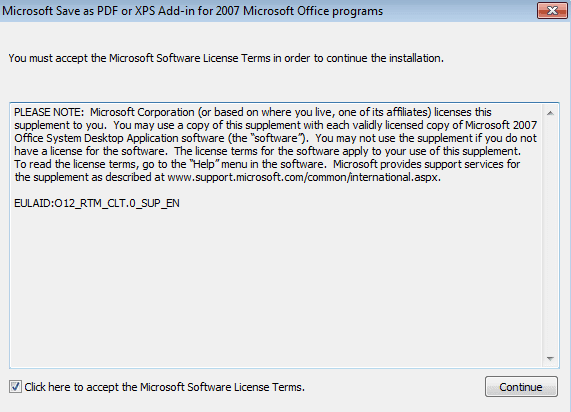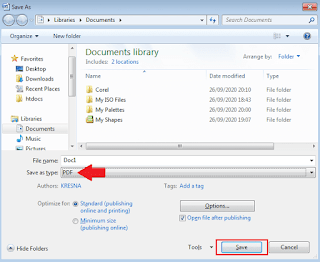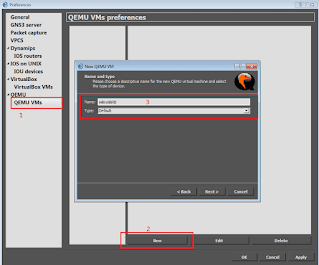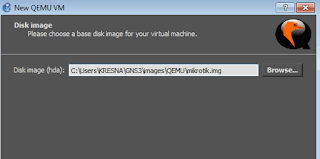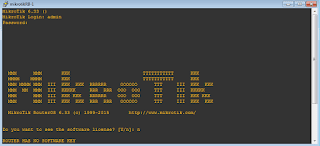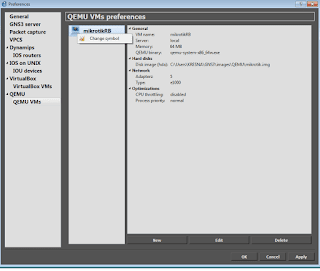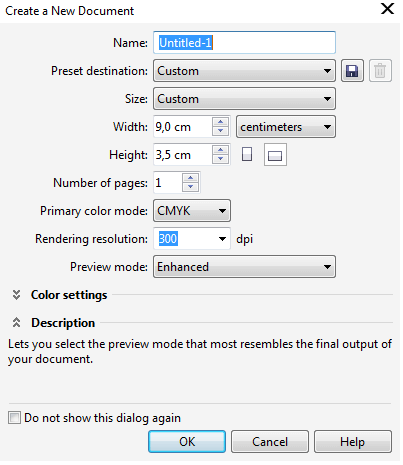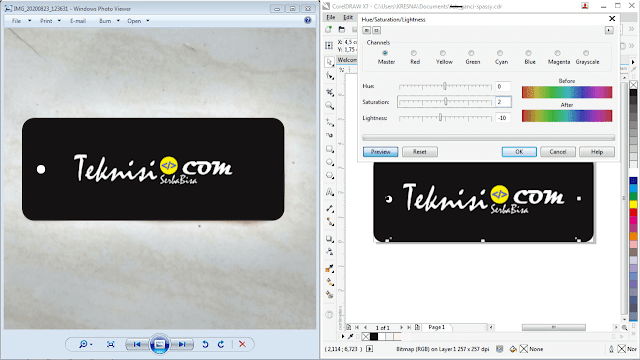Halo Sobat Teknisi, selalu semangat menjalani hidup dalam masa pandemi CoVid-19 tahun ini. Dimanapun Sobat berada semoga dalam keadaan sehat wal afiat dan bagi yang sudah menjalankan 'new normal' jangan pernah bosan untuk mematuhi protokol kesehatan, gunakan masker saat bepergian ditempat umum dan jaga jarak aman (social distancing).
Setelah sekian lama tidak memposting artikel baru, akhirnya dapat terselesaikan juga. Artikel ini merupakan request dari salah satu Sobat setia Teknisi. Semoga artikel ini dapat menjawab permasalahan yang sedang dialami dan dapat menambah pengetahuan kita semua.
Artikel kali ini sesuai judulnya akan membahas mengenai desain grafis yang memanfaatkan software yang sudah tidak asing lagi, yaitu CorelDRAW.
Kenapa menggunakan Corel? bukan pakai Photoshop saja?
Sedikit penjelasan mengenai Photoshop, program desain grafis yang masuk dalam keluarga Adobe atau sering disingkat 'PS' merupakan software yang digunakan untuk memodifikasi gambar atau foto secara profesional baik meliputi modifikasi obyek yang sederhana maupun obyek terumit sekalipun. Jadi jika saya ambil kesimpulan di sini Photoshop diciptakan sebagai sarana untuk membuat atau editing gambar secara profesional yang berbasis gambar bitmap. Photoshop juga memiliki tools dan efek yang lengkap sehingga dapat menghasilkan gambar atau foto yang berkualitas tinggi.
Pada kasus ini lebih cocok menggunakan CorelDraw, kenapa? karena CorelDraw merupakan program editing pada garis vektor yang memiliki kegunaan untuk mengolah ataupun membuat gambar yang tujuannya dalam bidang publikasi dan percetakan ataupun bisa juga pekerjaan yang membutuhkan proses visualisasi. Misalnya saja apabila kita ingin membuat sebuah kartu nama karena kartu nama adalah kebutuhan percetakan lebih cocok menggunakan CorelDraw, pembuatan pamflet, box tempat makanan bisa juga dibuat menggunakan CorelDraw.
Oke begitu temen-temen itulah spesifikasi kegunaan dari Coreldraw dan Photoshop semoga sudah dapat membayangkan kenapa pada tutorial kali ini lebih memilih menggunakan software CorelDraw.
Perhatian! Tutorial yang saya tulis bertujuan sebagai edukasi, bukan untuk melakukan penggandaan sebuah karya. Jika terjadi penyalah gunaan hak cipta karya bukan tanggung jawab penulis artikel. Hargailah jerih payah sebuah karya karena membuatnya tidak semudah membalikkan telapak tangan. Terima kasih
Kembali ke judul artikel, jadi di sini nantinya kita akan meniru dan membuat sebuah logo dari gantungan baju. Jadi sebelum ke langkah-langkah persiapkan terlebih dahulu bahan yang nantinya akan diolah.
- Obyek yang akan ditiru desainnya difoto terlebih dahulu, usahakan obyek berada tepat berada di tengah-tengah bidang foto
- Koneksi internet, kita nantinya akan membutuhkan akses internet untuk mengakases situs remove background, sampai disini mungkin sudah ada bayangan nanti langkah pengerjaannya akan seperti apa
Pada artikel kali ini akan ada 3 cara berbeda Sobat bisa memilih cara yang keberapa saja, sesuaikan dengan kebutuhan yang diahadapi. Berikut ini adalah contoh obyek yang akan kita buat pada CorelDraw.
Cara Pertama
1. Buka software CorelDraw pada komputer Sobat,
3. Drag n drop atau upload file dari lokal komputer, jadi pada langkah ini kita akan menghapus background hitam yang ada pada obyek dan hanya menyisakan obyek ditengah itu. Prosesnya berjalan secara otomatis, jika sudah download gambarnya untuk diolah di CorelDraw
4. Kemabli ke CorelDraw buat new file dengan ruller 'centimeter' dengan ukuran sesuai seperti gantungan aslinya
5. Buatlah kotak dengan cara double klik pada rectangle tool lalu buat sudut nya tumpul, setelah itu beri warna sesuai dengan obyek aslinya
6. Copy Paste gambar yang sudah dihilangkan background tadi, untuk meletakkan obyek tepat pada tengah lembar kerja pencet ctrl+P
7. Buatlah lingkaran kecil sebagai lubang untuk memasukkan talinya, sesuai kan juga ukuran dengan obyek aslinya supaya benar-benar mirip seperti asli
8. Jika sudah kurang lebih hasilnya seperti gambar di bawah ini,
9. Cek lagi apakah ada yang dirasa masih kurang, jika sudah maka kita ekspor atau pencet ctrl+E pilih format gambar .png. atau jpg
10. Selesai dan tinggal kita bawa ke percetakan terdekat
Cara Kedua
Sebenarnya langkah-langkahnya sama seperti pada cara pertama, hanya saja pada cara kedua ini tidak menggunakan koneksi internet.
1. Buka software CorelDraw pada komputer Sobat,
2. Buat new file dengan ruller 'centimeter' dengan ukuran sesuai seperti gantungan aslinya
3. Pastekan obyek gambar yang akan ditiru desainnya, pada langkah ini akan menghilangkan background gambar. Langkah inilah yang membedakan dengan cara pertama di atas, namun cara kedua ini hasilnya kurang memuaskan karena dengan menggunakan background remove bawaan CorelDraw hasilnya kurang bersih, seperti pada gambar di bawah ini
4. Setelah itu langkahnya sama seperti pada cara pertama mulai dari
nomor 5 -10
Cara Ketiga
Pada cara ketiga ini adalah cara terumit dari beberapa cara di atas, kita betul-betul membuat semua detail desain obyek secara manual.
1. Pertama yang kita siapkan adalah gambar obyek yang akan ditiru
2. Buka Google dan sercing font identifier
3. Jika sudah mempersiapkan font-font nya, buka Corel Draw lalu buat new file dengan ruller 'centimeter' dengan ukuran sesuai seperti gantungan aslinya
4. Buatlah kotak dengan cara double klik pada rectangle tool lalu buat sudut nya tumpul, setelah itu beri warna sesuai dengan obyek aslinya
5. Mulailah berkreasi dengan meniru gaya desain seperti obyek aslinya, hal ini sangat memerlukan kesabaran
6. Buatlah lingkaran kecil sebagai lubang untuk memasukkan talinya, sesuai kan juga ukuran dengan obyek aslinya supaya benar-benar mirip seperti asli
7. Cek lagi apakah ada yang dirasa masih kurang, jika sudah maka kita ekspor atau pencet ctrl+E pilih format gambar .png. atau jpg
8. Selesai
Begitu temen-temen "Cara Meniru Logo yang Sudah Jadi dan Membuatnya di Corel Draw" semoga dapat bermanfaat, wassalam.