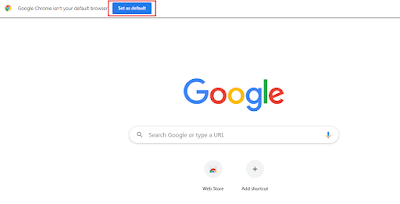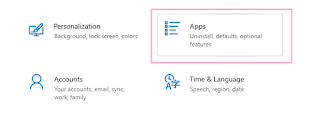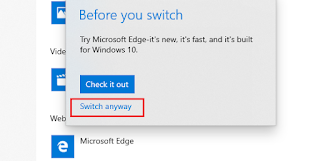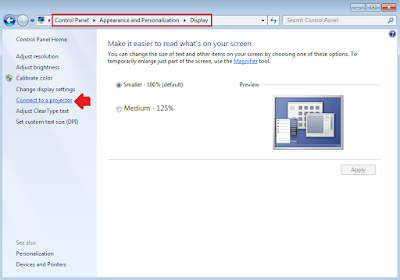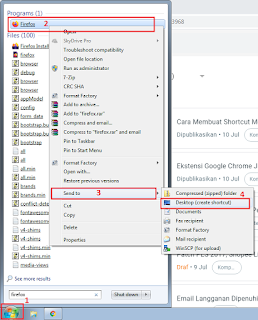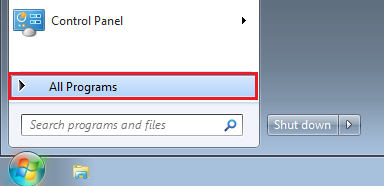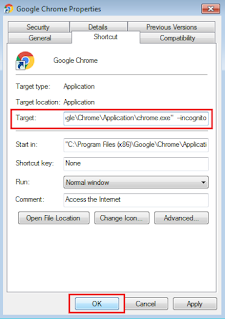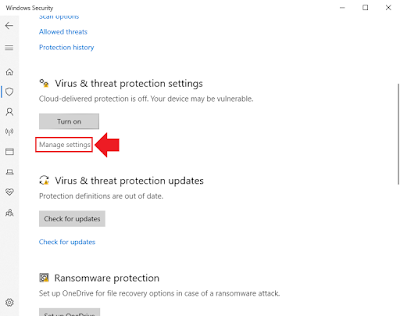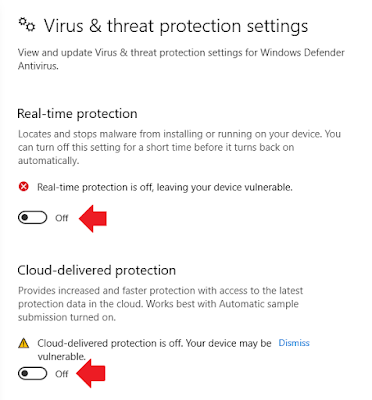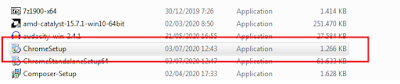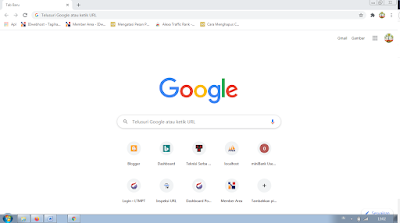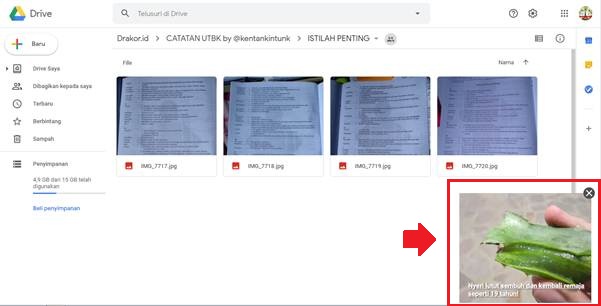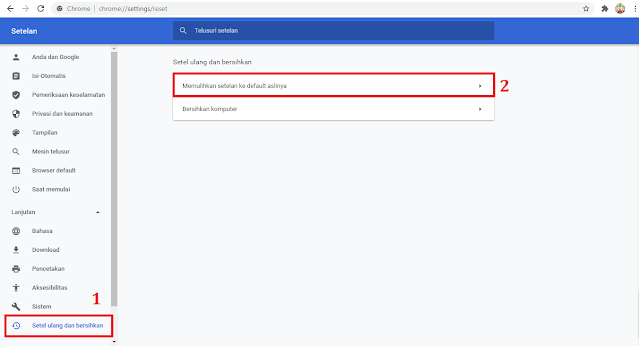Mengenal Macam dan Fungsi Network Card pada VirtualBox
Komputer
Halo Sobat Teknisi, apa kabar? Terimakasih masih membaca dan setia di blog Teknisi Serba Bisa. Semoga apa yang saya tulis di blog ini dapat menambah wawasan kita semua dan saya diberi semangat untuk lebih bagus lagi dalam menulis artikel blog.
Teknologi virtualisasi atau machine virtualization pada saat ini bisa diacungi jempol, karena semakin kesini bermunculan aplikasi atau bahkan Operating System terus mengembangkan produknya. Misalkan saja Proxmox saat ini juga terus dikembangkan oleh developer seluruh dunia yang tergabung dalam satu komunitas karena pada dasarnya Proxmox masih dalam keluarga Linux.
Untuk kelas aplikasinya sendiri bisa saya contohkan Vmware dan Virtualbox. Dua software inilah yang sering digunakan oleh anak-anak TKJ untuk melakukan praktek tugas yang diberikan oleh gurunya. Eh, malah jadi curhat ini. Wkwkwk
Fokus,
Pada pertemuan kali ini yang akan saya bahas adalah Virtualboxnya terutama pada kartu jaringan. Waktu saat pertama kali saya mengenal Virtualbox hanya memiliki lima jenis kartu jaringan tetapi sampai pada saat ini tahun 2020 sudah ditambahkan menjadi tujuh kartu jaringan yang tentunya hal ini untuk mendukung kinerja dari teknologi virtualisasi saat ini.
Kembali ke virtualbox tadi, di bawah ini adalah jenis-jenis kartu jaringan pada virtualbox dan fungsinya untuk apa saja. Langsung saja:
Teknologi virtualisasi atau machine virtualization pada saat ini bisa diacungi jempol, karena semakin kesini bermunculan aplikasi atau bahkan Operating System terus mengembangkan produknya. Misalkan saja Proxmox saat ini juga terus dikembangkan oleh developer seluruh dunia yang tergabung dalam satu komunitas karena pada dasarnya Proxmox masih dalam keluarga Linux.
Untuk kelas aplikasinya sendiri bisa saya contohkan Vmware dan Virtualbox. Dua software inilah yang sering digunakan oleh anak-anak TKJ untuk melakukan praktek tugas yang diberikan oleh gurunya. Eh, malah jadi curhat ini. Wkwkwk
Fokus,
Pada pertemuan kali ini yang akan saya bahas adalah Virtualboxnya terutama pada kartu jaringan. Waktu saat pertama kali saya mengenal Virtualbox hanya memiliki lima jenis kartu jaringan tetapi sampai pada saat ini tahun 2020 sudah ditambahkan menjadi tujuh kartu jaringan yang tentunya hal ini untuk mendukung kinerja dari teknologi virtualisasi saat ini.
Dalam teknologi virtualisasi dikenal beberapa istilah seperti berikut:
- Komputer fisik (host) adalah komputer fisik yang digunakan untuk menjalankan mesin virtual
- Komputer virtual / mesin virtual (guest) adalah komputer virtual atau mesin virtual yang dibuat di dalam komputer host
Kembali ke virtualbox tadi, di bawah ini adalah jenis-jenis kartu jaringan pada virtualbox dan fungsinya untuk apa saja. Langsung saja:
- No Attached. Komputer guest (mesin virtual) telah memiliki kartu jaringan, hanya saja tidak ada koneksi yang terjadi pada kartu jaringan ini.
- NAT. Adapter jenis ini digunakan apabila kita ingin mengoneksi langsung komputer guest (mesin virtual) ke komputer host (komputer asli). Dengan mode NAT, komputer guest (mesin virtual) tidak dapat terhubung ke komputer host, dan juga guest satu tidak bisa terhubung dengan guest lainnya. Jadi NAT itu hanya digunakan khusus untuk satu guest itu sendiri.
- NAT Network. Hampir sama dengan mode NAT sebelumnya, bedanya jika menggunakan NAT Network guest satu dengan guest lainnya dapat terhubung (dengan catatan apabila guest sama-sama dikonfigurasi NAT Network). Tetapi komputer host tetap saja tidak dapat mengakses komputer guest (vm).
- Internal Network. Hanya bisa menghubungkan sesama komputer guest dan tidak bisa terhubung dengan komputer host serta jaringan real. Dapat digambarkan seperti komputer semua komputer guest terhubung dengan switch dari Virtualbox jadi guest dapat saling berhubungan. Pada mode ini komputer host tidak dapat mengakses komputer guest (vm).
- Host-Only Adapters. Jenis adapter ini bisa digunakan untuk menghubungkan komputer guest dengan host. Hampir mirip dengan Internal Network namun bedanya komputer host dapat mengakases guest begitupun sebaliknya. Karena Virtualbox akan membuatkan sebuah virtual adapter di guest dan membuatkan adapter juga di komputer host.
- Bridge Adapter. Komputer guest (mesin virutal) memungkinkan menggunakan interface kartu jaringan sungguhan yang ada di komputer host, misalnya WiFi dan LAN Card.
Begitu temen-temen artikel "Mengenal Macam dan Fungsi Network Card pada VirtualBox" semoga dapat menjadi tambahan ilmu kita semua, wassalam.