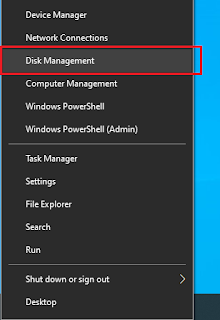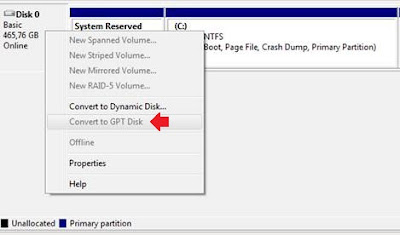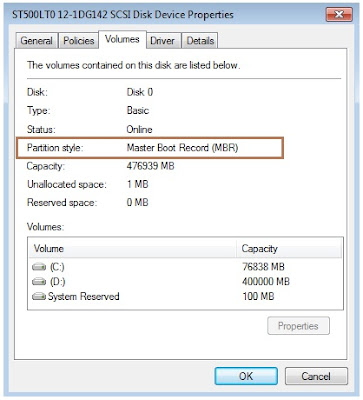Penting, Sebelum Instal Ulang OS Pastikan Mengetahui Tipe Hardisk, Cara Cek Tipe Hardisk MBR atau GPT Windows
KomputerSaya lulusan SMK jurusan TKJ, waktu itu ada tawaran dari temen suruh instal ulangin leptopnya, merk Dell tipenya apa lupa saya.Saya menggunakan MultiBoot menggunakan type MBR. Semua berjalan seperti biasa sampai pada akhirnya format disk C eh ternyata setelah nentuin ukuran partisi hardisknya malah muncul notif jika tipe hardisknya GPT. Karena waktu itu masih newbie tegang deh terus muncul keringat dingin, setelah itu saya matiin laptopnya lalu membuat bootable lagi menggunakan rufus tapi pake format GPT.
Dari pengalaman saya di atas, perlu dicek terlebih dahulu tipe hardisk dari PC atau laptop yang akan di instal ulang. Supaya tidak menambah pekerjaan nantinya. Jika kondisi PC dalam kondisi sehat bisa menyala sebelum di instal kita bisa cek nya lewat bios. Kalau masih tidak memungkinkan lagi alias PC dalam kondisi tidak bisa booting langsung saja eksekusi menggunakan tipe MBR. Jika nantinya tidak mau di instal kita bisa membuat bootablenya lagi dengan rufus.
Cara Cek Tipe Hardisk MBR atau GPT
Cara melihatnya tidak memerlukan tools apapun, menggunakan aplikasi bawaan dari Windows namanya "Disk Manager". Di Disk Manager sebenarnya kita juga bisa menambah atau mengurangi partisi hardisk tapi itu tidak kita bahas di sini mungkin lain kesempatan akan saya buatkan artikel khusus yang membahas mengenai itu.
Langsung saja untuk melihat tipe hardisk bisa melakukan langkah di bawah ini:
1. Bagi pengguna Windows 7, Klik Start >> Computer >> klik kanan pilih "Manage"
2. Pilih "Disk Management"
3. Dekatkan kursor pada Hardisk yang akan dicheck, lalu klik kanan, Jika disitu tertulis "Convert to GPT Disk" maka format hardisknya adalah MBR. Begitu pula sebaliknya, Jika tertulis "Convert to MBR Disk" maka format hardisknya adalah GPT
4. Jika masih kurang yakin, bisa Sobat pilih "Properties", lalu arahkan pada tab "Volumes". Kurang lebihnya bisa dilihat pada gambar di bawah ini:
Penutup
Begitu temen-temen cerita mengenai pengalaman saya waktu instal ulang, semoga dapat menjadi pembelajaran bagi kita semua, terimakasih karena telah membaca curhatan saya semoga bermanfaat