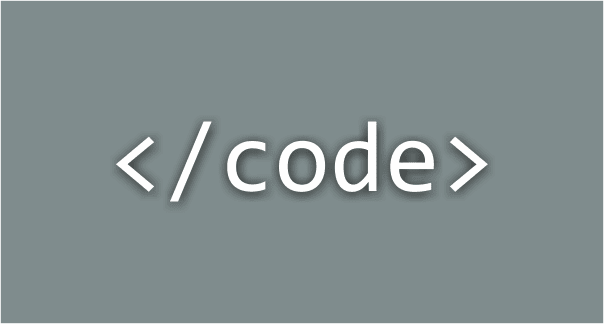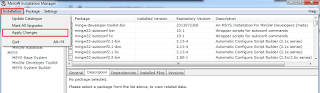Perbedaan Fallback dan Callback: Contoh dalam PHP dan JavaScript
ProgrammingHalo para pembaca blog Teknisi Serba Bisa! Dalam dunia pemrograman, kita sering mendengar istilah fallback dan callback. Meskipun kedua konsep ini terlihat mirip, mereka memiliki fungsi yang berbeda. Mari kita bahas perbedaan keduanya serta contoh implementasinya dalam kode PHP dan JavaScript.
Apa itu Callback?
Callback adalah fungsi yang diteruskan sebagai argumen ke fungsi lain dan akan dieksekusi setelah fungsi tersebut selesai dijalankan. Callback sering digunakan dalam operasi asynchronous, seperti pengambilan data dari API atau pengolahan file.
Contoh Callback di JavaScript:
function fetchData(url, callback) {
// Simulasi pengambilan data
setTimeout(() => {
const data = { message: "Data berhasil diambil" };
callback(data);
}, 1000);
}
fetchData("https://api.teknisiserbabisa.com/data", (result) => {
console.log(result.message); // Output: Data berhasil diambil
});Pada contoh di atas, fungsi fetchData menerima URL dan fungsi callback sebagai argumen. Setelah data berhasil diambil (setelah 1 detik), callback akan dipanggil dan hasilnya ditampilkan.
Apa itu Fallback?
Fallback adalah mekanisme yang digunakan untuk menentukan alternatif jika suatu fungsi atau proses tidak berhasil. Fallback sering digunakan untuk menangani error atau ketika fungsi utama tidak dapat dijalankan.
Contoh Fallback di PHP:
function getData($url) {
$data = @file_get_contents($url); // Mengambil data dari URL
if ($data === false) {
// Jika gagal, gunakan fallback
$data = "Data fallback: Gagal mengambil data dari URL.";
}
return $data;
}
echo getData("https://api.teknisiserbabisa.com/data"); // Output: Data fallback: Gagal mengambil data dari URL.Di contoh PHP ini, fungsi getData mencoba mengambil data dari URL. Jika gagal, fungsi ini mengembalikan pesan fallback sebagai alternatif.
Kesimpulan
Secara ringkas, callback adalah fungsi yang dipanggil setelah fungsi lain selesai, sementara fallback adalah solusi alternatif ketika suatu fungsi tidak berhasil. Keduanya memiliki peran penting dalam pengembangan perangkat lunak untuk meningkatkan efisiensi dan penanganan error.
Jika Sobat menemukan artikel ini bermanfaat, jangan ragu untuk membagikannya kepada teman-teman Anda! Terima kasih telah membaca Teknisi Serba Bisa!