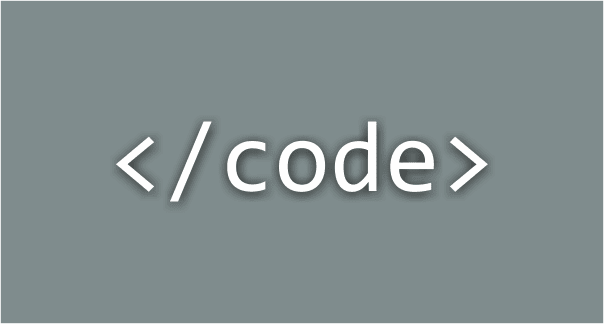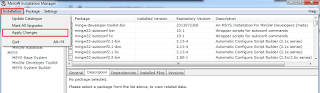Persiapan Pemrograman C/C++ Visual Studio Code
ProgrammingHalo Sobat Teknisi, apa kabar? semoga semua dalam kondisi baik-baik saja.
Jika dalam postingan sebelumnya membahas ekstensi dan settingan Visual Studio Code untuk Codeigniter untuk kali ini kita akan bahas mengenai pemrograman bahasa C/C++ dengan menggunakan teks editor Visual Studio Code.
Baca juga: Ekstensi dan Settingan Visual Studio Code Untuk Ngoding Codeigniter
Sebenarnya untuk pemrogaraman bahasa C hanya membutuhkan dua alat, yaitu compiler dan teks editor (VSCode, Sublime Text, dll).
Teks editor adalah alat atau program yang digunakan untuk menulis kode dari suatu program. Sedangkan compiler merupakan program yang digunakan untuk menerjemahkan bahasa C ke dalam bahasa mesin sehingga dapat dimengerti oleh komputer.
Ada juga teks editor yang sudah terdapat pula compilernya, program tersebut dinamakan IDE kependekan dari Integreted Development Environment.
1. Persiapkan Teks Editor
Ada banyak sekali pilihan teks editor yang bisa digunakan untuk menulis program C contohnya Notepad, Notepad++, Gedit, Geany, Mousepad, Kate, Atom, VS Code, Sublime Text, dsb.
Sesuai dengan judul artikel ini maka gunakan Visual Studio Code. Sobat bisa download di link bawah ini.
2. Compiler
Compiler adalah program yang berfungsi untuk menerjemahkan bahasa C menjadi bahasa mesin, shingga dapat dimengerti oleh komputer. Compiler C juga ada banyak jenisnya, ada GCC (GNU C Compiler), Clang, lcc, LuxCC, Tiny C Compiler, Borland Turbo C, VBCC, XL C, Small-C, dll.
Pada kesempatan ini kita mencoba untuk menginstall MinGW sebagai compiler bahasa C nya.
Jika sudah didownload maka jalankan file mingw-get-setup.exe dengan cara klik kanan lalu run as administrator.
Baca juga : Cara Menghindari Block Saat Akan Menginstall Program
Installer ini membutuhkan koneksi internet ya Sobat semua
- Setelah jendela instalasi terbuka klik install
- Selanjutnya akan diminta menentukan lokasi install, taruh saja di C:\MinGW.
- Berikutnya, MinGW akan mendownload paket yang dibutuhkan. Tungglah sampai prosesnya selesai, jika sudah klik Continue.
Berikutnya, kita menentukan paket yang akan di install.
Silahkan pilih mingw32-gcc-v3-core-bin untuk compiler bahasa C. Caranya klik kanan, kemudian pilih Mark for Installation.
Setelah itu, masuk ke menu Installation dan pilih Apply Changes.
Setelah itu tunggulah sampai paket yang sudah kita pilih tadi selesai di download. Jangan khawatir proses instalasi akan berjalan otomatis setelah selesai download.
Terlihat di sana ada program dengan nama gcc, program inilah yang akan kita butuhkan untuk mengkompilasi program C.
Program ini akan dieksekusi melalui CMD, tapi saat ini komputer kita belum mengenali perintah gcc.
Agar perintah gcc dapat dikenali, kita harus menambahkannya ke dalam path pada environtment variable.
Setelah itu tunggulah sampai paket yang sudah kita pilih tadi selesai di download. Jangan khawatir proses instalasi akan berjalan otomatis setelah selesai download.
Buka eksplorer arahkan ke direktori tempat menginstall MinGW tadi lalu buka folder bin untuk melanjutkan ke step berikutnya. Contoh direktori lengkapnya sebagai berikut: C:\MinGW\bin
Terlihat di sana ada program dengan nama gcc, program inilah yang akan kita butuhkan untuk mengkompilasi program C.
Program ini akan dieksekusi melalui CMD, tapi saat ini komputer kita belum mengenali perintah gcc.
Agar perintah gcc dapat dikenali, kita harus menambahkannya ke dalam path pada environtment variable.
Jika sudah buka start lalu ketik system env, lihat gambar di bawah ini.
Setelah terbuka system environment kemudian masuk ke tab Advenced dan klik Environtment Variables
Pada System Variables pilih Path, kemudian klik Edit.
Tambahkan path baru dengan mengklik New, lalu masukan alama folder gcc yakni C:\MinGW\bin
Tambahkan path baru dengan mengklik New, lalu masukan alama folder gcc yakni C:\MinGW\bin
Terakhir klik OK.
3. Persiapan Untuk Visual Studio Code
Setelah selesai melakukan instalasi MinGW pada perangkat Sobat, masih ada pekerjaan lagi selanjutnya. Kali ini khusus untuk teks editor Visual Studio Code nya. Pertama-tama silahkan buka aplikasi VSCode milik Sobat lalu buka jendela ekstensi dengan Ctrl+Shift+X.
Baca juga: Ekstensi dan Settingan Visual Studio Code Untuk Ngoding Codeigniter
Untuk mendapatkannya Sobat bisa gunakan link dibawah ini.
Baca juga: Ekstensi dan Settingan Visual Studio Code Untuk Ngoding Codeigniter
Sobat harus menginstall bebearapa ekstensi berikut ini supaya nanti bisa ngoding lalu di run langsung dari VSCode nya.
C/C++
Ekstensi ini berfungsi menyediakan semua dukungan bahasa untuk C / C ++ ke Visual Studio Code, termasuk fitur seperti IntelliSense dan debugging.
Untuk mendapatkannya Sobat bisa gunakan link dibawah ini.
Link: https://marketplace.visualstudio.com/items?itemName=ms-vscode.cpptools
Code Runner
Dengan menggunakan ekstensi ini bisa menjalankan beberapa bahasa pemrograman dengan menggunakan beberapa perintah khusus. Bahasa yang disupport diantaranya: C, C++, Java, JavaScript, PHP, Python, Perl, Perl 6, Ruby, Go,
Lua, Groovy, PowerShell, BAT/CMD, BASH/SH, F# Script, F# (.NET Core), C#
Script, C# (.NET Core), VBScript, TypeScript, CoffeeScript, Scala,
Swift, Julia, Crystal, OCaml Script, R, AppleScript, Elixir, Visual
Basic .NET, Clojure, Haxe, Objective-C, Rust, Racket, Scheme,
AutoHotkey, AutoIt, Kotlin, Dart, Free Pascal, Haskell, Nim, D, Lisp,
Kit, V, SCSS, Sass, CUDA, Less, Fortran, dan beberapa kustomisasi bahasa yang telah dilakukan.
Untuk mendapatkannya Sobat bisa download dan pasang di VSCode yang bersumber dari link berikut.
Link: https://marketplace.visualstudio.com/items?itemName=formulahendry.code-runner
Setelah kedua ekstensi tersebut sudah terpasang ada sedikit settingan yang harus Sobat lakukan.
Setting Visual Studio Code untuk Bahasa C/C++
Pilih File >> Preferensces >> Setting atau cara cepatnya Ctrl+,
Jika sudah masuk di setting nya ketikkan run, lihat gambar di bawah ini untuk lebih jelas langkah settingnya.
Tiga hal yang perlu Sobat cari:
- Code-runner : Run In Terminal. Ini diperlukan agar saat kita menjalankan program dengan Code Runner dapat langsung dijalankan di terminal yang ada di Visual Studio Code.
- Code-runner : Save All Files Before Run. Pengaturan ini berfungsi agar saat kita menjalankan program yang telah kita buat, seluruh file kita akan otomatis tersimpan.
- Code-runner : Save File Before Run. Hal ini berfungsi agar saat menjalankan program, file yang dibuka saat ini otomatis tersimpan.
Catatan:Saat melakukan instalasi ekstensi C/C++ tidak terinstal malah hanya tampil notifikasi sedang mendownload saja, Sobat boleh cancel aktivitas tersebut lalu install secara manual menggunakan VSIX...
Contohnya seperti dibawah ini,
Prosesnya hanya sampai di download saja, dan progres bar nya tidak menunjukkan penambahan.
Mengatasi Stuck Downloading C/C++ Visual Studio Code
Langkah pertama buka tab ekstensi dari C/C++ lalu scroll ke bawah sampai ketemu Offline Instalation.
Disitu terlihat ada file yang bsia didownload secara manual lalu kita pasangkan melalui VSIX..
Buka link berikut ini untuk download C/C++ berekstensi .vsix VSCode
Setalah itu pilih file yang sesuai dengan pertimbangan jenis sistem operasi serta versi VSCode Sobat.
Jika telah di download, lakukan instalasi dengan pilih titik tiga yang terletak di bagian atas tab ekstensi VSCode, lalu pilih Instal from VSIX, lihat gambar dibawah ini.
Selesai.
Cara Menjalankan Code Runner di VSCode
Ada dua cara untuk menjalankannya,yang pertama dengan mengklik ikon seperti 'play' dipojok kanan atas VSCode.
Atau bisa menggunakan kombinasi shorcut Ctrl + Alt + N untuk run kode C/C++ yang langsung ditampilkan di terminal VSCode.
Artikel ini mengambil dari beberapa referensi di web, beberapa yang bisa saya tulisakan sebagai berikut:
- https://www.petanikode.com/c-windows/
- https://www.sepitkom-info.com/2020/02/cara-install-visual-studio-code-untuk.html
Dan semua pihat terkait yang tidak bisa saya sebutkan, saya ucapkan terimakasih semoga dapat bermanfaat bagi kita semua.
Saya kira sekian artikel "Persiapan Pemrograman C/C++ Visual Studio" silahkan share ke teman yang lain supaya jika mengalami permasalahan yang sama mereka bisa mengatasinya juga. Wassalam.