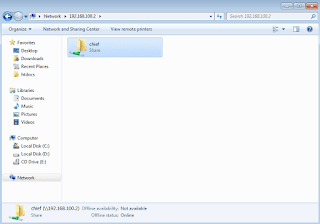Insatalasi Paket Samba Pada Linux Debian
DebianHalo Sobat Teknisi, apa kabar? Sekian purnama tidak berjumpa. Semoga semua dalam kondisi yang baik-baik saja ya. Oke, dalam kesempatan ini kita akam membahas sedikit tentang "Konfigurasi Samba File Server Linux" khususnya pada distro turunan debian.
Mohon perhatian, Operting System yang digunakan untuk tutorial ini menggunakan ParrotOS.
Apa itu File Server? File Server memberikan layanan berupa penyediaan file ataupun folder yang dapat diakses bersama-sama oleh para pengguna didalam suatu jaringan. File Server sering juga disebut sebagai sistem File Sharing. Keuntungan dari penggunaan File Server ini memiliki tingkat efektifitas tinggi. Misalnya dalam suatu kasus Sobat mempunyai 200 PC Client yang perlu diinstallkan program. Akan tetapi file installer program tersebut hanya terdapat disalah satu komputer saja. Tentunya akan sangat merepotkan dan beresiko apabila Sobat harus mengkopikan file installer tersebut ketiap-tiap PC secara manual. Nah, solusinya adalah dengan penggunaan metode File Sharing ini. Dimana hanya ada satu komputer yang men-sharing file installer program tadi, lalu dari komputer-komputer client hanya tinggal mengaksesnya saja.
Lalu bagaimana cara instalasi File Server? Kita bisa menggunakan program aplikasi yang bernama Samba. Samba adalah program yang bersifat open source yang menyediakan layanan berbagi berkas (file service) dan berbagi alat pencetak (print service), resolusi nama NetBIOS, dan pengumuman layanan (NetBIOS service announcement / browsing). Sebagai sebuah aplikasi file server, Samba mengizinkan berkas, alat pencetak, dan beberapa sumber daya lainnya agar dapat digunakan oleh banyak pengguna dalam keluarga sistem operasi UNIX, dan mengizinkan interoperabilitas dengan sistem operasi Windows. Samba dibuat berdasarkan protokol Server Message Block (SMB), oleh Andrew Tridgell.
Langkah-langkah Instalasi
Untuk pertama kalinya kita cek terlibih dahulu service dari smbd dan nmbd jika kedua service sudah berstatus running seperti di bawah ini kita tidak perlu menginstal paket samba langsung ke konfigurasi data atau foldernya.
systemctl status nmbd smbd
● nmbd.service - Samba NMB Daemon
Loaded: loaded (/lib/systemd/system/nmbd.service; disabled; vendor preset:>
Active: inactive (dead)
Docs: man:nmbd(8)
man:samba(7)
man:smb.conf(5)
● smbd.service - Samba SMB Daemon
Loaded: loaded (/lib/systemd/system/smbd.service; enabled; vendor preset: >
Active: active (running) since Mon 2021-06-14 18:58:51 WIB; 3min 46s ago
Docs: man:smbd(8)
man:samba(7)
man:smb.conf(5)
Process: 694 ExecStartPre=/usr/share/samba/update-apparmor-samba-profile (c>
Main PID: 746 (smbd)
Status: "smbd: ready to serve connections..."
Tasks: 4 (limit: 1084)
Memory: 24.9M
CPU: 508ms
CGroup: /system.slice/smbd.service
├─746 /usr/sbin/smbd --foreground --no-process-group
├─765 /usr/sbin/smbd --foreground --no-process-group
├─766 /usr/sbin/smbd --foreground --no-process-group
lines 1-23
Jika setelah menjalankan perintah systemctl status nmbd smbd dan tampilannya tidak seperti di atas, maka Sobat harus menginstal paket samba dengan menjalankan perintah dibawah ini:
apt-install samba
Lalu konfigurasi data atau folder yang akan Sobat sharing, disini folder yang akan digunakan sebagai tempat sharing /home/chief/Shared, konfigurasinya:
nano /etc/samba/smb.conf
Pada bagian terbawah silahkan Sobat tambahkan beberapa baris berikut:
[chief]
path = /home/chief/Shared/
browseable = yes
writeable = yes
guest ok = yes
public = no
readonly = no
security = user
Kemudian simpan dengan menekan ctrl + x tekan y tekan enter.
Keterangan:
- path = adalah letak file-file yang akan dibagikan.
- browseable = yes, berarti bisa dilihat oleh publik.
- security = share, berarti tanpa menggunakan password, user berarti menggunakan enkripsi password.
- writeable = yes, berarti dapat ditulis dapat ditambahkan file atau folder dari client yang membuka, jika no maka kebalikannya.
- guest ok = berarti ijin untuk tamu atau tanpa password jika yes jika no maka kebalikanya.
- readonly = berarti hanya dapat dilihat dan dibaca termasuk menyalin file tapi tidak dapat menambahkan file atau folder kedalamnya jika yes jika no maka kebalikanya.
Setelah tersimpan silahkan Sobat masukan user untuk pengguna samba jika Sobat mengunakan user dengan perintah :
smb passwd -a tsbdotcom
Setelah itu Sobat masukkan passwordnya.
Kemudian restart service samba dengan perintah:
systemctl restart smbd nmbd
Setelah itu coba pada client windows dengan menekan windows + r muncul kotak dialog masukan \\ipserver atau \\192.168.100.2, seperti gambar di bawah ini:
Lalu klik Ok.
Maka akan muncul seperti gambar di bawah ini double klik pada bagian chief (sesuai dengan konfigurasi yang ditulis di atas tadi).
Setelah diklik 2x maka akan muncul kotak dialog untuk memasukkan username dan password yang sudah dikonfigurasikan tadi, disini silahkan Sobat untuk login.
Setelah Sobat login maka anda akan masuk ke folder sesuai dengan yang sudah dikonfigurasi silahkan Sobat coba untuk upload atau download ataupun menghapus file dan folder didalamnya.
Disadur dari : Konfigurasi Debian 7.x Wheezy, milik BLC (Broadband LEarning Center) Telkom - KPLI Klaten.