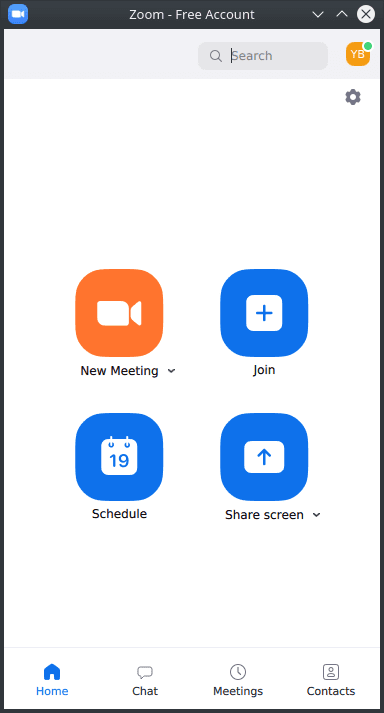Halo Sobat Teknisi, Apa kabar? Semoga semua dalam keadaan baik-baik saja ya… Di masa-masa sulit seperti pada masa pandemi seperti ini Kita dibuat untuk berpikir dan menyadari kenyataan apabila diberi kesehatan serta umur panjang adalah karunia terbesar yang telah diberikan oleh Allah SWT. Tentunya Kita tak boleh lelah mensyukuri nikmat terindah yang Kita rasakan tersebut dengan tetap menjalani aktivitas sehari-hari sesuai protokol kesehatan yang berlaku.
Virus CoVid-19 yang sudah menyebar di seluruh dunia mengakibatkan beberapa dampak yang sangat mengkhawatirkan, terutama bagi sektor perekonomian. Banyak perusahan-perusahaan yang membuat kebijakan 'work from home' atau bekerja dari rumah, itu artinya semua aktivitas pekerjaan yang semula di kantor dialihkan tempatnya di rumah masing-masing.
Bukan hanya sektor bisnis yang merasakan dampaknya, proses belajar mengajarpun turut terganggu gara-gara kemunculan pandemi CoVid-19 ini. Banyak sekolah-sekolah diliburkan dari satuan pendidikan tinggi sampai satuan pendidikan terendah sekalipun. Pada satuan pendidikan diadakan sekolah secara daring (online) untuk mengurangi dampak terburuk karena kondisi siswa yang rentan terhadap virus ini.
Tetapi ada hal menarik dibalik gemparnya kemunculan pandemi kali ini, semula yang dulunya kita tidak mengenal apliaksi 'video conference' seperti Zoom, Cisco Webex, Google Meet tapi sekarang Kita dipaksa dengan keadaan yang terajadi saat ini untuk menguasai semacam aplikasi tersebut. Mulai dari detik ini semakin ke depan akan menjadi suatu hal yang lumrah jika Kita menggunakan sebuah aplikasi 'video conference'.
Pada kesempatan kali ini akan dibahas salah satu dari aplikasi 'video conference' di atas, yaitu "Install Zoom pada Kubuntu (Ubuntu/Linux)". Apa itu Zoom? Zoom merupakan Aplikasi video konferensi jarak jauh yang mampu menjangkau 100 user. Jika menggunakan akun yang berbayar jumlah user yang dapat join room video konferensi bisa lebih dari 100, dari pengalaman yang sudah saya alami saat mengikuti webinar membernya mencapai 800 lebih. Tak hanya fitur vdeo konferensi Zoom juga menawarkan obrolan video, membagikan tampilan layar, dan chat obrolan dalam waktu yang bersamaan.
Aplikasi Zoom didirikan pada 21 April 2011 oleh Eric Yuan hingga pada saat ini aplikasi Zoom mendukung multi platform mulai dari perangkat seluler seperti Android, dan Iphone sampai pada versi perangkat desktop seperti Windows, Mac, bahkan Linux sekalipun dapat di install aplikasi Zoom ini.
Jika Sobat tertarik dengan aplikasi Zoom atau sedang dalam kebutuhan sekolah atau kampus bisa di download pada tombol yang sudah disediakan di bawah ini, sesuaikan dengan sistem operasi yang Sobat gunakan yaa, jangan sampai salah download.
Saya rasa cukup pengantar untuk materi artikel kali ini. Bagi Sobat pengguna Linux khususnya Kubuntu (Ubuntu) di bawah ini adalah contoh tutorialnya untuk menginstal Zoom pada perangkat kesayangan Sobat. Selamat menyimak dan semoga sukses instalasinya, jika memiliki pertanyaan bisa didiskusikan pada kolom komentar.
Instalasi Zoom Berbasis GUI
1. Download file installernya menggunakan link
https://zoom.us/download. Setelah itu pilih distro Linux yang Sobat gunakan
2. Buka pada direktori Downloads, lalu klik dua kali pada file direktori Zoom tersebut. Sobat akan diminta untuk memasukkan password 'root' lalu tekan ok
3. Selesai, Zoom telah terinstal
Instalasi Zoom Lewat Terminal
1. Masuk ke terminal kesayangan Sobat, lalu ketikkan seperti di bawah ini
Perintah di atas artinya kita akan mendownload sebuah file melalui link tersebut yang akan diletakkan dalam folder Downloads dan akan diberi nama zoom.deb
Perlu diperhatikan pada tipe aplikasi yang akan di download sesuaikan dengan arsitektur yang Sobat miliki, disitu tertulis amd64.deb berarti menggunakan OS 64 bit. Apabila menggunakan yang 32bit maka ganti tulisan amd64 menjadi i386.deb
Untuk penulisan nama file yang akan di download itu bebas, namun nama itu perlu di ingat karena akan kita panggil pada saat instalasinya, setelah step berikut ini.
2. Masuk ke direktori Downloads setelah itu dilanjutkan dengan instalasi, seperti perintah di bawah ini
cd Downloads
sudo dpkg -i zoom.deb
3. Proses instalasi telah selesai, untuk meluncurkan aplikasinya cukup ketik zoom lalu tekan enter, maka jendela aplikasi akan muncul
Masuk dan Daftar Akun Zoom
Pada jendela awal Kita akan disajikan dengan empat pilihan. Bisa login menggunakan SSO, akun Google, akun facebook, atau Kita bisa juga membuat akun baru. Yang perlu disiapkan akun email aktif yang nantinya untuk melakukan verifikasi.
Note: Aplikasi Zoom membatasi penggunanya minimal berusia 16 tahun. Jika mengalami kesulitan saat mendaftarkan bisa langsung saja memilih daftar dengan akun Google.
2. Masukkan email aktif milik Sobat, yang nantinya akan muncul email verifikasi
3. Klik 'Activate Account' maka Sobat akan diarahkan ke web browser untuk membuat 'password'. Dalam mengisi password disini memiliki kriteria harus menggunakan huruf besar dan kecil, memiliki unsur angka. Buat password yang tersulit agar akun aman dari peretasan.
4. Akun sudah siap digunakan untuk login
Setelah akun sudah berhasil dibuat sekarang sign in pada aplikasi Zoom menggunakan email dan password yang sudah dibuat tadi. Jika Sobat berhasil login maka tampilan akan berubah seperti gambar di bawah ini.
Disitu terdapat empat pilihan yang bisa Sobat pilih diantaranya 'New Meeting', 'Join', ' Schedule', dan 'Share Screen'. Saat memilih 'New Meeting' Sobat bisa melimilih lagi apakah akan memulai meeting disertai video ('Start with video' tercheclist) atau tanpa menggunakan video alias chat saja (tanpa menchecklist 'Start with video'). Jika Sobat merupakan tamu undangan pada meeting bisa memilih 'Join' lalu memasukkan ID meeting tersebut. Bisa juga membuat jadwal meeting menggunakan pilihan 'Schedule'.
Uninstall Zoom pada Ubuntu
Jika suatu saat sudah tidak dibutuhkan lagi Sobat bisa mencopot pemasangan Zoom menggunakan baris perintah di bawah ini
Begitu Sobat Teknisi pembahasan mengenai "Install Zoom pada Kubuntu (Ubuntu/Linux)" semoga artikel yang saya sampaikan dapat dipahami dengan baik dan pandemi CoVid-19 segera hilang dari muka bumi khususnya di Indonesia tercinta ini. Tetap semangat, jaga mood... Wassalam